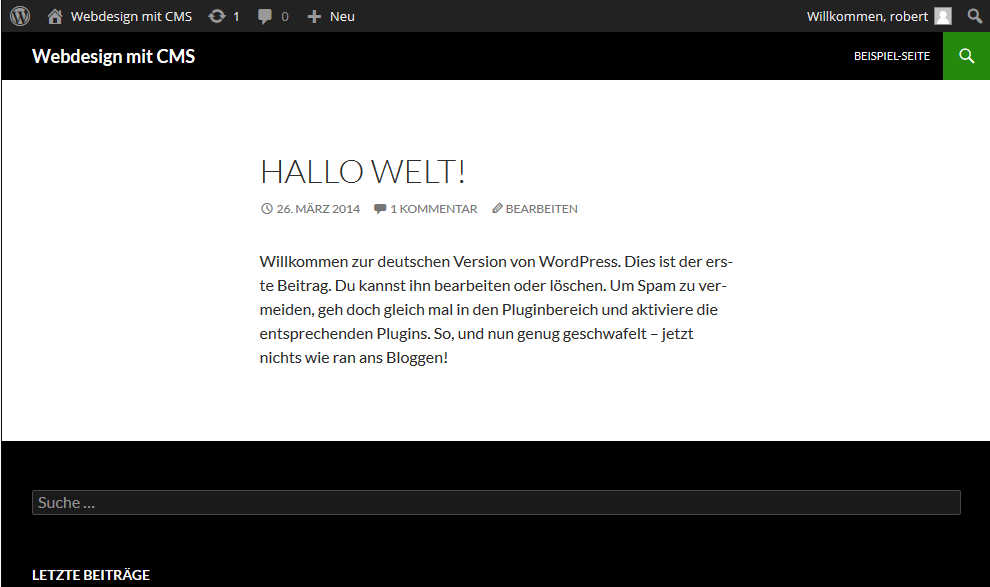Auf der Seite https://wpde.org/download/ findet sich sich eine textlich angenehm gestaltete Einweisung und der Download-Button für die aktuelle Version WordPress 3.8.1 .
Über den Link „Anleitung“ gelange ich zur „DokuPress“ dem WordPress Benutzerhandbuch und erfahre, das ich WordPress in 5 Minuten installieren kann. Über den Link „Voraussetzung“ bekomme ich die folgende Information:
Was wird gebraucht um WordPress zu betreiben?
Um WordPress zu installieren, brauchst du im Wesentlichen nur drei Dinge:
- PHP 5.2.4 oder höher
- MySQL 5.0 oder höher
- Das Apache Modul “mod_rewrite”
Diese Voraussetzung erfüllen eigentlich alle mir bekannten Hoster.
Schritt 1: Entpacke das Paket, das du gerade heruntergeladen hast.
- das Entpacken ist nach ca. 30 Sekunden erledigt.
Schritt 2: Öffne die Datei wp-config-sample.php mit einem einfachen Texteditor, z.B. Wordpad oder Simpletext, und füge die gewünschten Datenbankdaten ein.
Nachdem ich die „wp-config-sample“ mit Notepad geöffnet habe, finde ich im oberen Abschnitt der Datei folgende Angaben:
/** MySQL Einstellungen – diese Angaben bekommst du von deinem Webhoster. */
/** Ersetze database_name_here mit dem Namen der Datenbank, die du verwenden möchtest. */
define(‚DB_NAME‘, ‚database_name_here‘);
/** Ersetze username_here mit deinem MySQL-Datenbank-Benutzernamen */
define(‚DB_USER‘, ‚username_here‘);
/** Ersetze password_here mit deinem MySQL-Passwort */
define(‚DB_PASSWORD‘, ‚password_here‘);
/** Ersetze localhost mit der MySQL-Serveradresse */
define(‚DB_HOST‘, ‚localhost‘);
/** Der Datenbankzeichensatz der beim Erstellen der Datenbanktabellen verwendet werden soll */
define(‚DB_CHARSET‘, ‚utf8‘);
/** Der collate type sollte nicht geändert werden */
define(‚DB_COLLATE‘, “);
Ich brauche also eine Datenbank mit einem Namen sowie einen Datenbank-Benutzernamen und das entsprechende Passwort zur Datenbank.
Da ich quasi mein eigener Hoster bin und die zukünftige Domain auf meinem eigenen Server betreibe, ist dies kein Problem.
Der Datenbankname ist:cmsw_de
Der Benutzername ist:cmsw_xxxx ( Hier der Sicherheit halber verfälscht. )
Das Passwort: xxxxxxx
Schritt 3: Diese Datei jetzt unter dem neuen Namen wp-config.php abspeichern.
- ist erledigt.
Schritt 4: Übertrage alle Dateien auf deinen Server.
Hierzu benötigt man ein FTP-Programm. Ich benutze hierfür FileZilla. Dieser Schritt benötigt ein wenig Zeit, da nun alle Dateien von meinem Computer auf den Server geladen werden.
Schritt 5: Starte die Installation, indem du mit deinem Browser zu der Seite install.php surfst. Sie liegt relativ zu den Daten, die du hochgeladen hast, im wp-admin Ordner. Da wir den Pfad zu deiner Datei nicht wissen können, musst du das folgende Beispiel entsprechend anpassen. Beispiel: https://www.deineDomain.de/der Ordner in dem WordPress liegt/wp-admin/install.php
Die entsprechende Adresse lautet in meinem Fall: – www.content-management-system-webdesign.de/wp-admin/install.php – und ich merke mir an dieser Stelle, dass ich später noch den Dateinamen der „install.php“ ändern sollte, um möglichen Mißbrauchversuchen einen Riegel vorzuschieben.
Nachdem ich die Adresse aufgerufen habe, erscheint eine Eingabemaske. Zunächst werde ich aufgefordert den Seitentitel einzugeben.
Als Seitentitel wähle ich: Webdesign mit CMS
Der Benutzername: xxxxxxxxxxxxxxxxx
Das Passwort: xxxxxxxxxxxxxxxxx
Meine E-Mail-Adresse: info@fischernetzdesign.de
Privatsphäre: ✔ Suchmaschinen dürfen diese Website indexieren.
.. und zu guter Letzt noch den „WordPress installieren“ Button drücken.
Schritt 6: Notiere dir unbedingt das Passwort, dass Dir während des Installationsprozesses gegeben wird. ( gemacht! )
Schritt 7: Eine neue Seite öffnet sich und in einem weißen Kästchen auf grauem Hintergrund darf ich lesen:
Erfolg!
WordPress wurde installiert. Falls du mehr Schritte erwartet hast, müssen wir dich leider enttäuschen. Alles fertig! 🙂
| Benutzername | robert |
|---|---|
| Passwort | Das von dir gewählte Passwort. |
Parallel hierzu erhalte ich eine E-Mail mit folgendem Text:
Dein neuer WordPress-Blog wurde erfolgreich erstellt und ist unter folgender Adresse zu erreichen: https://www.content-management-system-webdesign.de Du kannst dich mit folgenden Daten als Administrator einloggen: Benutzername: xxxxx ( Von mir geändert ) Passwort: Das Passwort, das du während der Installation gewählt hast. Wir hoffen, dir gefällt dein neuer Blog! --Das WordPress-Team https://wordpress.org
Schritt 8: Nachdem ich auf „anmelden“ geklickt habe, erscheint die Loginmaske und ich kann meinen Benutzernamen und mein Passwort eingeben.
Nachdem ich dies getan habe, erscheint das Dashboard meiner neuen Website. In diesem Dashbord kann ich nun „loslegen“, wie mir unter der wiederum netten Begrüßung mitgeteilt wird.
Unter „nächster Schritt“ ist u.a. der Menüpunkt „Besuche deine Seite“ gelistet und die sieht momentan so aus:
Fazit: Tatsächlich habe ich bisher etwa 10 Minuten gebraucht, um meine neue Website zu installieren, wobei die tatsächliche Arbeit nicht länger als die versprochenen 5 Minuten in Anspruch genommen hat und der Rest der Zeit auf den upload der Dateien entfällt.